Ora che abbiamo le nostre Categorie, possiamo cominciare con la creazione dei prodotti ed il popolamento del nostro intero catalogo.
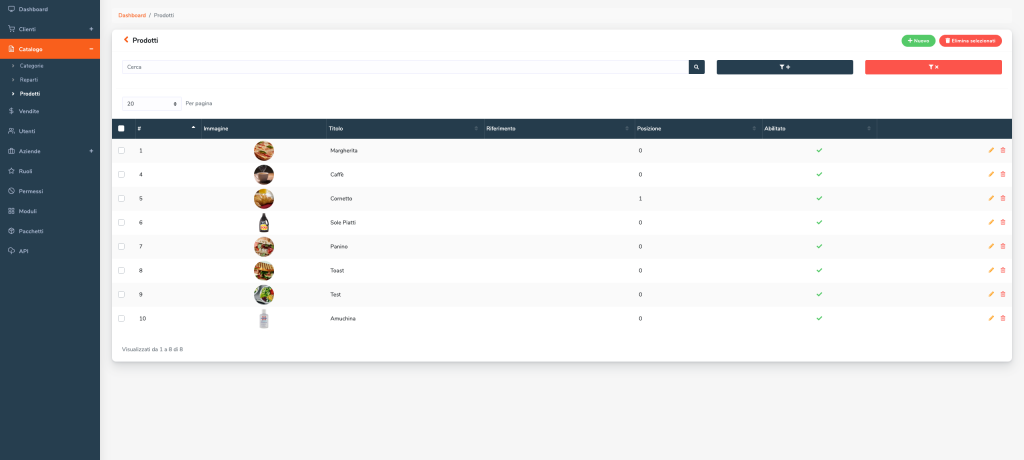
La schermata si presenterà analoga alle Categorie ed i Reparti, con i pulsanti “Nuovo” ed “Elimina” che operano allo stesso modo.
Procediamo quindi a creare i nostri prodotti cliccando su “Nuovo” e a compilare tutte le loro informazioni passo dopo passo.
La scheda prodotto è divisa in diverse sezioni
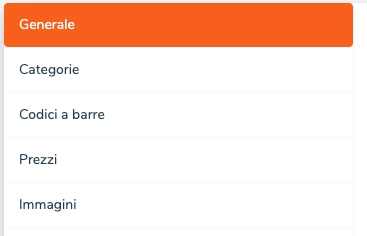
GENERALE
La scheda generale ci proporrà le seguenti informazioni:
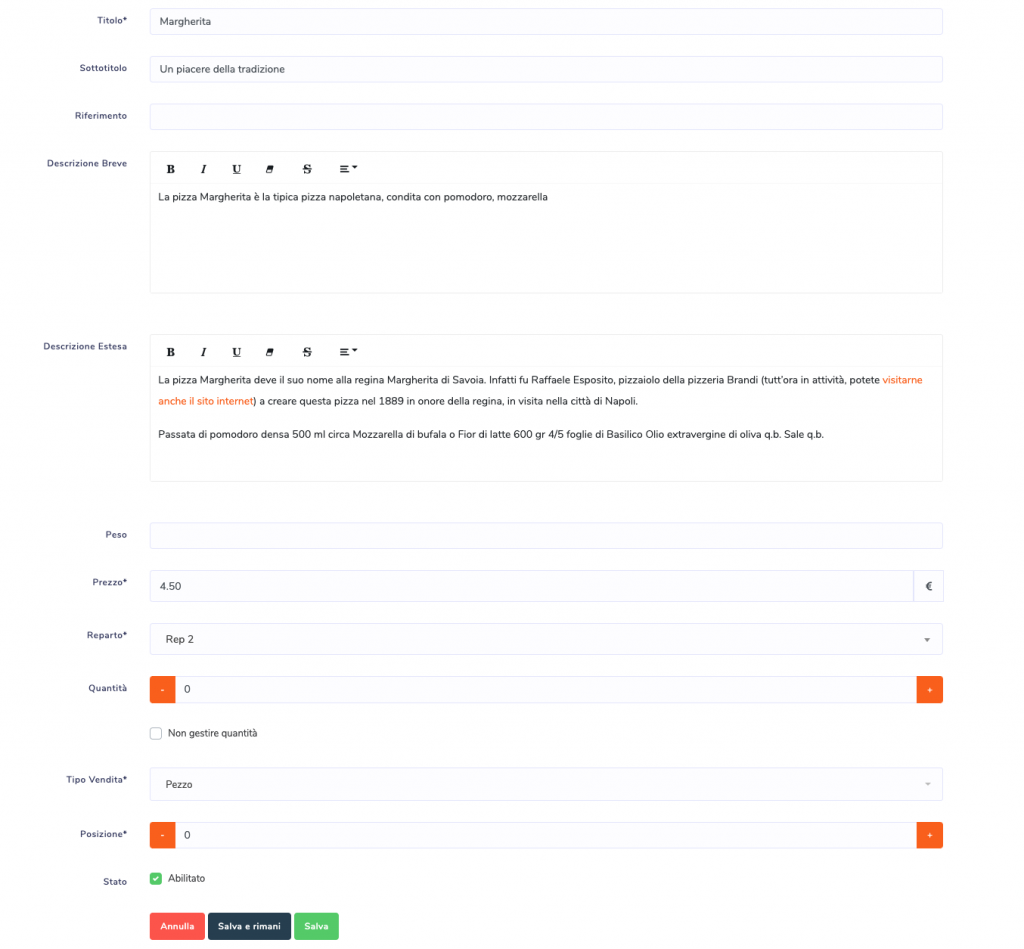
- Titolo: il nome del nostro prodotto
- Sottotitolo: un breve sottotitolo descrittivo (8-10 parole)
- Riferimento: un ID/riferimento per collegamenti gestionali
- Descrizione Breve: uno o due righi che descrivano brevemente il prodotto
- Descrizione estesa: il testo di approfondimento con le informazioni del prodotto
- Peso: informazioni sul peso espresso solamente in cifre (es. 20 o 200)
- Prezzo: il prezzo di default del nostro prodotto già configurato in Euro
- Reparto: il reparto di riferimento del prodotto (scegliendo dai reparti già creati)
- Quantità: per la gestione di magazzino di questo prodotto, se non abbiamo necessità di indicare la quantità possiamo usare la spunta sottostante “non gestire quantità”
- Tipo vendita: se questo prodotto viene venduto a pezzi (es. 2 o 3 prodotti) oppure in peso (200g, 2kg ece…)
- Posizione: l’ordinamento da dare al prodotto nel nostro catalogo secondo un numero crescente
- Stato, decidere se abilitare o meno il prodotto e renderlo quindi disponibile nel catalogo.
Appena compilata la scheda “Generale” possiamo cliccare “Salva e Rimani” per proseguire con le altre sezioni
CATEGORIE
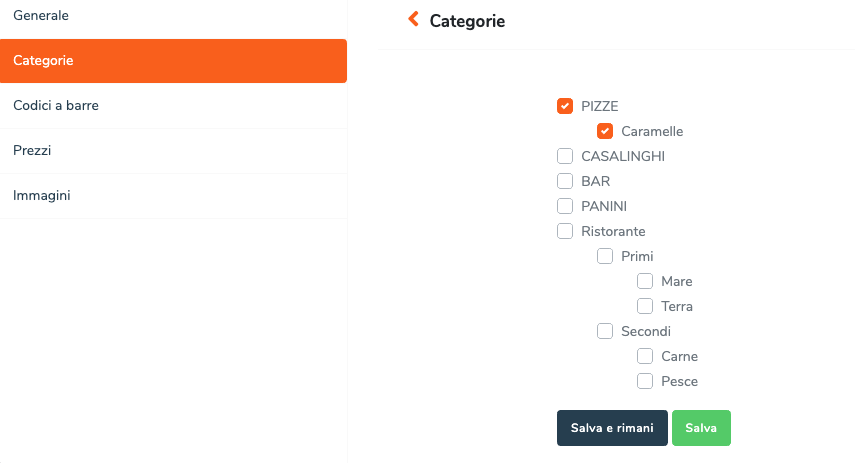
La sezione Categorie ci permetterà di agganciare il nostro Prodotto ad una o più categorie.
Una volta fatta quest’operazione, clicchiamo “salva e rimani” e proseguiamo
CODICI A BARRE

la sezione Codici a Barre ci permetterà di aggiungere e collegare al nostro prodotto determinati uno o più codici a barre (potendo scegliere il predefinito)
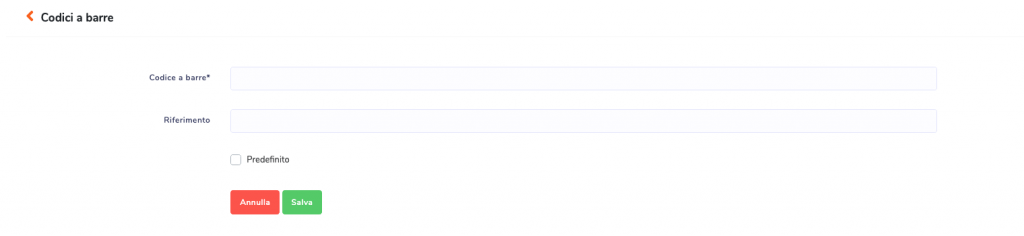
Il codice a barre potrà poi essere scansionato dalla nostra App tramite il lettore Barcode per mettere il prodotto in battuta
PREZZI

La sezione prezzi ci permetterà di aggiungere prezzi diversi da quello di Default, per creare promozioni, offerte e prezzi di listino
Clicca qui per approfondire la creazione di gruppi clienti e listini
Per aggiungere un nuovo prezzo, clicchiamo quindi su “Aggiungi”, ci troveremo nella schermata della creazione della variante di prezzo.
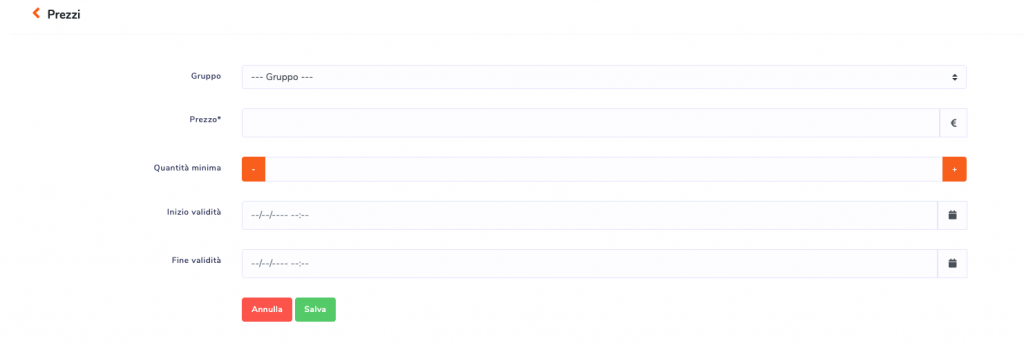
- Gruppo: selezioniamo (se il prezzo è legato ad un listino) il gruppo di clienti a cui è dedicato questo prezzo
- Prezzo: il nuovo costo del prodotto che comparirà secondo i parametri predisposti
- Quantità minima: la quantità minima per cui questo prezzo entra in vigore (es. dopo 3 pezzi il prezzo unitario scende a 2,50 euro)
- Inizio e fine validià: sono i periodi per qui questo prezzo è valido (es. offerta, il prodotto sarà in promozione dal 02/02/2020 al 02/03/2020 al prezzo di 1,20 euro)
Una volta inseriti i parametri di questo prezzo e salviamo. Secondo la data stabilita (o se non stabiliamo una data il prezzo entra subito in vigore per tutti i clienti o per clienti stabiliti da listino) il prodotto in questione avrà quel prezzo secondo quei parametri.
IMMAGINI

Cliccando su “Aggiungi” nella sezione immagini, potremmo caricarne fino ad un massimo di 10 alla volta, che il sistema salverà automaticamente una volta caricate, non sarà necessario quindi, cliccare su un pulsante “salva”
